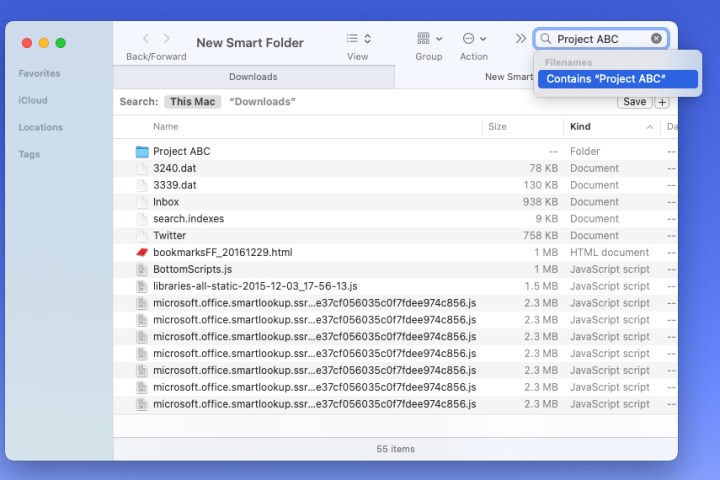
Qu'est - ce que Smart Folders sur Mac?
Un dossier intelligent est un type de dossier qui se met à jour automatiquement. Une fois que les conditions sont définies, il est automatiquement placé dans le dossier tant que le nouveau fichier ou le fichier modifié remplit les conditions.
Cela vous permet de configurer des dossiers intelligents pour des fichiers créés hier, des fichiers contenant des mots spécifiques ou des types spécifiques de fichiers tels que des PDF ou des images.
En outre, les fichiers ne sont pas déplacés vers le dossier intelligent qui leur correspond. Ils sont simplement accessibles à partir du dossier SMART, alors que techniquement, ils restent à leur place. Cela vous permet d'afficher rapidement les fichiers pertinents sans avoir à chercher dans des dizaines d'autres dossiers.
Voyons comment créer des dossiers intelligents sur Mac et les modifier lorsque vos conditions changent.
Créer un dossier intelligent
Pour configurer Smart Folders sur votre Mac, ouvrez le Finder pour commencer. Le dossier qui s'affiche lorsque vous ouvrez le Finder n'a pas d'importance, sauf si vous souhaitez rechercher un dossier spécifique.
Étape 1: Allez dans "fichiers" dans la barre de menu et sélectionnez "nouveau dossier intelligent".
Étape 2: vous verrez apparaître un dossier vide dans le Finder. Si vous ne souhaitez pas rechercher uniquement le dossier actuel, sélectionnez "this mac" à côté de "Search" dans le coin supérieur gauche pour rechercher des fichiers sur l'ensemble de votre ordinateur.
Étape 3: utilisez la zone de recherche en haut à droite pour entrer le mot, la catégorie, le type de fichier ou la date que vous souhaitez utiliser comme première règle pour votre dossier intelligent.
Sélectionnez les suggestions affichées dans la liste déroulante qui correspondent à ce que vous voulez.
Étape 4: lorsque vous voyez les résultats de la recherche, vous pouvez sélectionner le signe plus à côté du bouton Enregistrer à droite pour ajouter une règle qui réduit les résultats de la recherche.
Étape 5: utilisez la première boîte déroulante à gauche pour sélectionner ce que vous recherchez. Il peut s'agir d'un nom, d'un contenu, d'une date de création, d'un type ou d'une autre option.
Étape 6: utilisez la case déroulante suivante et les champs suivants pour ajouter les propriétés correspondantes. Ces options changent en fonction de ce que vous choisissez dans la première boîte déroulante.
Voici un exemple. Nous aimerions utiliser nos termes de recherche pour trouver tous les articles dont le nom contient "Project ABC". Mais nous voulons le limiter aux documents afin que nous ne puissions pas voir les images, les dossiers ou d'autres éléments. Donc, pour les règles, nous choisissons "type" dans le premier menu déroulant et "document" dans le second.
Vous pouvez ajouter autant de règles que vous le souhaitez. Gardez à l'esprit que les éléments doivent répondre à toutes les conditions pour apparaître dans le dossier Smart.
Étape 7: lorsque vous ajoutez une condition, vous verrez vos résultats. Cela vous permet de confirmer que vous avez reçu les résultats attendus.
Lorsque vous avez terminé, sélectionnez enregistrer dans le coin supérieur droit.
Étape 8: nommez votre dossier Smart dans la fenêtre contextuelle.
Par défaut, le dossier Smart se trouve dans la recherche enregistrée sur votre Mac. Cependant, vous pouvez choisir un autre emplacement si vous le souhaitez.
Enfin, si vous le souhaitez, vous pouvez ajouter des dossiers à la barre latérale du Finder pour un accès facile. Cochez la case ajouter à la barre latérale pour le faire.
Étape 9: lorsque vous avez terminé, sélectionnez enregistrer pour enregistrer le dossier Smart.
Vous pouvez ensuite vous rendre à l'emplacement du dossier Smart pour l'ouvrir.
